How to share your location on Google while traveling

The Google ecosystem offers services used by millions of people, such as Docs—an online word processor—Drive—a cloud storage service—and Maps, a mobile-based GPS navigator that, in addition to helping you get from one place to another, lets you view reviews, check out things like how busy a place is, and whether it's accessible for people with reduced mobility, for example.
This app also includes an option to share your real-time location, which can be especially useful if you're traveling alone on vacation. This option allows you to choose who can find your location and for how long. Additionally, "Location Sharing" works even when the "Routes" feature, i.e., GPS navigation, is disabled.
How does it work? To share your location with Google, you'll need to have a linked Gmail account. Also, make sure the trusted people you'll be sharing this information with are saved in your contacts , and those people must also have a Gmail account.
The next step is to open the Google Maps app on your phone. Once inside the app, tap your initial or profile picture—which you can see in the upper right corner of the screen—and a menu will appear. Select the "Share Location" option. This will take you to a new window informing you that people you share this information with will be able to see it even if the Google Maps app isn't open. At this point, tap the "Share Location" button again, then choose how long you want to share it —for example, for 30 minutes, an hour, or several hours, or until the option is disabled.
The next step is to tap the profile (contact name) of the person or people with whom you want to share your real-time location and click the "Share" button. If prompted, you'll need to grant Maps access to your Google contacts.
Finally, to confirm that this option was successfully activated with the contact(s) you selected, you will see a message that says, “You are now sharing your location with” and the name of the selected contact.
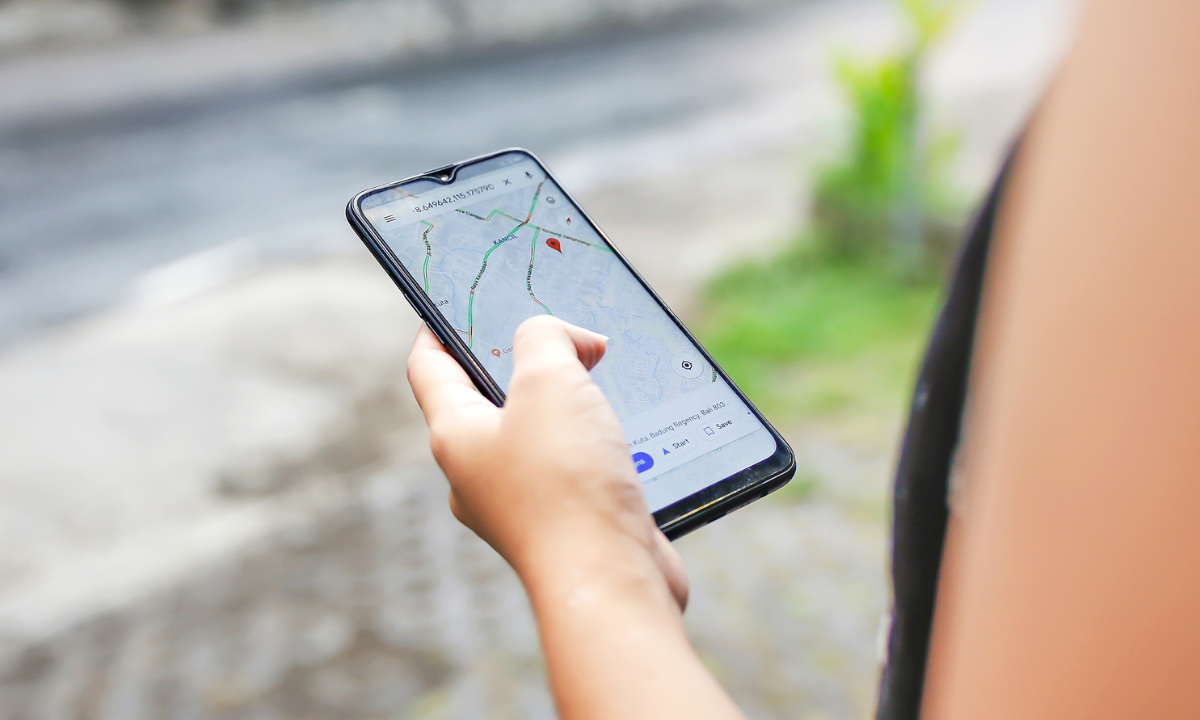
Photo: iStock
To stop sharing your location, follow the same steps as before: open Google Maps, tap on your initial or profile picture, and select the "Share Location" option. You'll then see the people who can currently see your location at the bottom, and you can click them one by one to reveal the "Stop" option. When you stop sharing this data, you'll see a message that says, "You've stopped sharing your location with" and the contact's name.
Another option in Google Maps, when you start navigating by car, foot, or bike, is to share your destination, estimated arrival time, and current location. To do so, open the Google Maps app, enter a destination, and then click "Start." A map will open, guiding you to your destination. Swipe up on the information card to see the "Share trip progress" option, and then select who you want to share the trip with. Your trip information will be shared with your contact until you reach your destination or until you stop the navigation option. To stop sharing your location before arriving, swipe up on the information card in the navigation menu and press "Stop sharing."
As a general tip, you can calibrate your phone's compass to more accurately locate your current location. To do this, open the Maps app and tap the blue dot on the map that indicates your current location. Once the menu appears, select "Calibrate," then tap "Start," grant Google access to your phone's camera, and then follow the on-screen prompts.
Three features you may not be taking advantage of- Live View. One of the tricks you might not be taking advantage of in Google Maps for navigating unfamiliar areas on foot is Live View, which shows a real-world view with directions for your route. To use it, search for a destination in Maps and press "Start." On the map, in the travel mode toolbar, select the "walk" icon and, at the bottom center, tap Live View. This will open your phone's camera, and after analyzing your surroundings to determine where you are, Maps will give you directions using the camera view on the screen.
- Offline Maps. If you're traveling through an area with poor signal, you can get where you need to go with a map that you can use offline. To use this feature, open the app, select your profile picture or initial in the top right corner of the screen, then tap 'Offline Maps,' then choose 'Select your own map.' There, zoom in or out on the map to select the area you want to access offline and tap 'Download.'
- Finding your parked car. Sometimes, in parking lots, it can be difficult to remember where you parked. To help with this, open Google Maps when you're done parking and tap the blue circle that indicates your current location. Swipe left on the app's menu, and you'll see the "Save Parking" option. Click there, and you'll be able to find your car.
EL UNIVERSAL (MEXICO) - GDA*
(*) With additional information from EL TIEMPO.
eltiempo




